Básicamente, una acción es el nombre que da photoshop a las macros. Esto permite ejecutar un set de comandos sobre un archivo de imágenes sin la intervención del usuario. Aprendiendo su uso, es posible generar la automatización por lotes, esto es, una acción que se ejecuta sobre una serie de imágenes.
En este post se dará un ejemplo de una acción y cómo utilizar dicha acción en un lote.
PSEUDOCÓDIGO DE LA ACCIÓN
Primero se definirá cuales serán los pasos (opciones) a incluir en nuestra acción. En el ejemplo se automatizará el proceso de pasar las imágenes raw (esto es, las páginas en japonés) al formato de trabajo en Go Fansub.
Los pasos serían:
Abrir archivo original.
Pasar a modo RGB: De esta forma forzaremos la edición en dicho modo.
Cambiar la imagen a blanco y negro: Para estar seguros que la imagen no contiene pixeles en colores.
Redimensionar al tamaño de página.
Insertar un ajuste de niveles base a través de una máscara de ajuste.
Guardar el archivo en el formato nativo de photoshop (.PSD).
Cerrar archivo.
GRABAR UNA ACCIÓN
Para trabajar con acciones es necesario utilizar el panel Acciones. El panel puede ser activado con la opción Ventanas/Acciones (<F9>) o presionando el botón  .
.
 .
.El panel Acciones entrega la siguiente vista. Allí se destacan las opciones:
Para iniciar la grabación de la acción se selecciona la opción "Crear acción nueva"  . Allí se asigna el nombre de la acción y el grupo (de acciones) donde se almacenará.
. Allí se asigna el nombre de la acción y el grupo (de acciones) donde se almacenará.
 . Allí se asigna el nombre de la acción y el grupo (de acciones) donde se almacenará.
. Allí se asigna el nombre de la acción y el grupo (de acciones) donde se almacenará.
Al presionar el botón <Grabar>, la nueva acción aparecerá listada en el panel Acciones, y el botón Iniciar grabación  aparecerá activado en rojo, indicando que se está grabando la acción.
aparecerá activado en rojo, indicando que se está grabando la acción.
 aparecerá activado en rojo, indicando que se está grabando la acción.
aparecerá activado en rojo, indicando que se está grabando la acción.Se procede entonces a ejecutar las opciones que se desean incluir en la acción.
1. Se abre el archivo de imagen de forma tradicional.
2. Imagen a Modo RGB.
3. Blanco y negro.
4. Re-dimensionar imagen.
5. Crear Máscara de ajuste.
6. Guardar.
7. Cerrar.
En este punto, el panel Acciones se verá de la siguiente forma:
Se detendrá la grabación de la acción presionando el botón
 en el panel Acciones.
en el panel Acciones.EJECUTAR UNA ACCIÓN
Para ejecutar una acción, se selecciona la misma en el panel Acciones y se presiona el botón <Ejecutar selección>  .
.
 .
.
En el caso de la acción de ejemplo, esta se ejecutará tal cual fue grabado. Esto es, abriendo la imagen indicada en la acción y aplicando los ajustes allí definidos. Para usar la acción en otras imágenes distintas se desactivarán aquellos pasos que podrían no ser útiles. Para ello se utilizarán las opciones disponibles en el Panel Acciones.
La opción
 indica si el comando de la acción se ejecuta o no. El tic indica ejecución.
indica si el comando de la acción se ejecuta o no. El tic indica ejecución.
La opción Control Modal  indica que el comando no debe ejecutarse como está definida en la acción, si no que se debe realizar consulta al usuario a través del cuadro de diálogo del comando.
indica que el comando no debe ejecutarse como está definida en la acción, si no que se debe realizar consulta al usuario a través del cuadro de diálogo del comando.
 indica que el comando no debe ejecutarse como está definida en la acción, si no que se debe realizar consulta al usuario a través del cuadro de diálogo del comando.
indica que el comando no debe ejecutarse como está definida en la acción, si no que se debe realizar consulta al usuario a través del cuadro de diálogo del comando.PROCESAR ARCHIVOS POR LOTES
Automatizar Lote es la forma que entrega Photoshop para ejecutar una acción sobre un sin número de imágenes. En el tema del presente tutorial (y del ejemplo), es procesar una carpeta con páginas de un tankoubon y prepararlas para la edición.
Para aplicar una acción sobre un lote de archivos se utilizará la acción definida anteriormente, la cual se aplicará sobre los archivos contenidos en una carpeta Origen y cuya archivos de salida se almacenarán en una carpeta Destino.
Se ejecutará entonces la opción Archivo/Automatizar/Lote...:
Allí se ingresan los datos y se configura el modo de ejecución del lote, tal como se muestra en la imagen:
En la sección Reproducir se identifica el nombre del conjunto y la acción a automatizar. En el botón <Elegir> se seleccionan las carpetas Origen y Destino.
Tal como se explicó anteriormente, la acción tal cual fue creada abre y guarda un archivo específico. Para que la acción se aplique satisfactoriamente en un lote de archivos se debe especificar que el Lote ignore los comandos abrir/guardar de la acción. Para ello las opciones "Ignorar comandos "Abrir" de Acción" e "Ignorar comandos "Guardar como" de Acción" deben de estar activadas.
Realizada la configuración, se ejecuta el lote presionando el botón <OK>.
Durante la ejecución, se irán abriendo una imagen, se aplicará la acción y se cerrará la imagen para luego abrir la imagen siguiente. Los archivos .PSD resultantes se guardarán en la carpeta Destino, manteniendo el nombre original de la imagen (excepto por la extensión de archivo, claro).
Para detener la automatización durante el proceso se debe presionar la tecla <Esc>.
Procesar un volumen tankoubon de 200 páginas con una acción como la utilizada de ejemplo debiese tardar menos de cinco minutos.









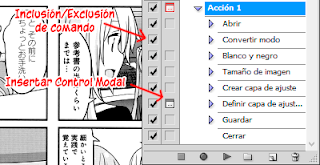


No hay comentarios.:
Publicar un comentario
Comentario sujeto a moderación; se exige verificación de palabras para evitar spam.